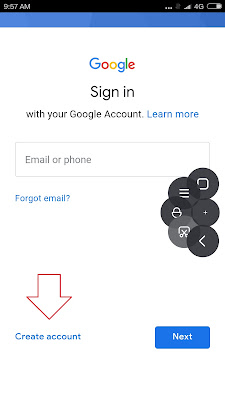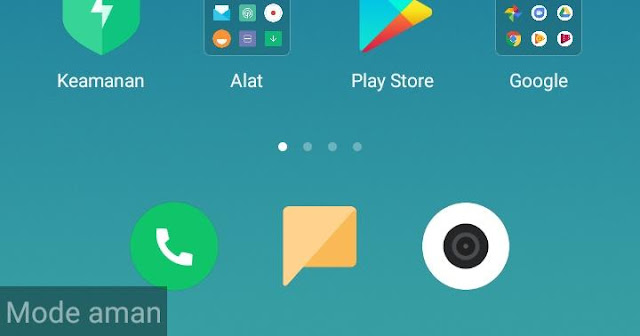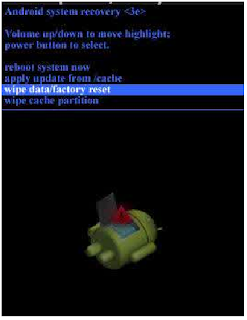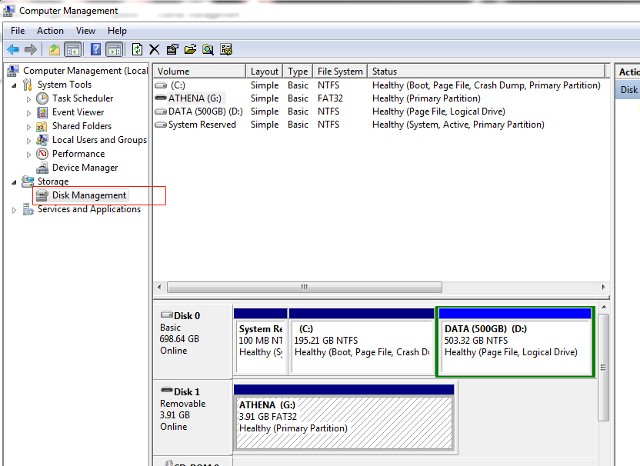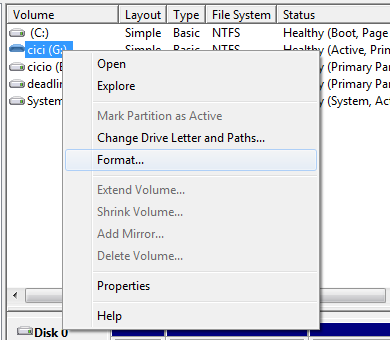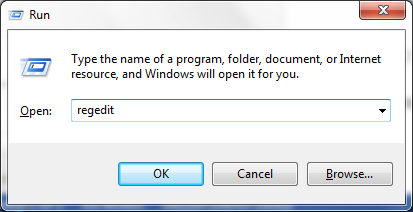Cara Menghubungkan Kamera DSLR ke Komputer / Laptop
Cara Menghubungkan Kamera Digital ke Laptop (PC) - Sekarang tidak sedikit model kamera dengan bermacam merek atau brand dan, mayoritas orang Indonesia lebih memilih kamera merek cannon, karena kualitas nya terbukti sangat bagus. Lalu untuk perangkat cannon camera pun cenderung lebih banyak tersedia di toko alat elektronik, disamping hal itu kamu bisa mengambil foto moment berharga memakai kamera digital.
Dengan hadirnya kamera digital modern ini tentu sangat berguna untuk kalian yang hobi travelling dimana bisa mengambil gambar dengan mudah, cukup membawa dan memakai kamera maupun hp beresolusi tinggi ini. Dengan begitu hasil jepretan foto akan jelas serta memukau. Tidak hanya itu, di era teknologi sekarang ini kamera memiliki banyak sekali penggunanya, karena memang bisa dengan mudah digunakan oleh semua orang.
Kali ini kamu mau sedikit berbagi tutorial membahas langkah mengkoneksikan kamera dslr (kamera digital) ke laptop maupun pc. Banyak orang bertanya tanya mengenai seperti apa cara menghubungkan usb kamera ke laptop, karena memang tidak terdapat panduan dari kamera, sehingga sering membuat bingung. Untuk itu panduan ini akan membuat kamu bisa mengkoneksikan kamera dslr ke komputer maupun laptop.
Kamu bisa menghubungkan ponsel dengan pc menggunakan bantuan dari Kabel USB. disamping itu kabel usb pun bisa mengkoneksikan / menyambungkan kamera dslr pada pc atau laptop. Kabel usb saat ini memang telah dirancang dengan sangat baik dan sedemikian rupa, sehingga bisa menghubungkan kamera ke komputer, maupun yang lainnya. Jadi kamu bisa dengan mudah memindahkan foto yang terdapat pada kamera digital ke laptop atau komputer kesayangan kamu.
1. Hidupkan komputer kamu
2. Hubungkan Kamera DSlr ke PC dengan kabel Usb
3. Tunggu komputer mendeteksi kamera, lalu buka my computer ( windows Exploere)
4. Klik ganda nama kamera. Terletak di bagian "Devices and Drives"
5. Klik ganda "SD". Lalu buka Folder DCIM
6. Silahkan cari atau pindahkan foto yang kamu kehendaki
Namun apabila komputer tidak bisa secara otomatasi mendeteksi kehadiran Kamera, kamu bisa memakai bantuan aplikasi untuk menyambungkan kamera dslr kamu ke PC.
Saat memakai kamera digital dalam memindahkan file ke pc sedianya begitu gampang, kamu mesti mempunyai aplikasi tambahan yaitu digicam control. Aplikasi ini bisa menolong kamu untuk menghubungkan kamera digital ke pc, terdapat 2 version digicam control yakni versi gratisan alias free serta terdapat versi premium yang berbayar. Akan tetapi kamu masih bisa mencobanya dengan memilih versi gratis, serta bisa segera memasangnya terlebih dulu di komputer kalian untuk dicoba.
Fitur Aplikasi Digicam Konektor Kamera Digital ke Laptop
Bisa Meremote kamera dan memidahkan kontrol kamera ke pc desktop
Sehingga Tombol shutter dikamera bisa di kontol dari komputer cukup dengan menekan tombol yang tampil pada software digicam
Begitu obyek sudah ditentukan serta telah di shoot, dipastikan cukup memindahkan file itu ke komputer
Mudah untuk melihat metadata dari foto atau gambar yang di ambil
Aplikasi satu ini bisa menentukan jumlah foto, menentukan selang waktu atau berapa lama video film hendak dibikin.
Terdapat fitur Live Preview yang bermanfaat saat melihat dahulu hasil jepretan dengan manual
Untuk bisa menghubungkan tentu kamu butuh menyediakan perlengkapan alat terlebih dulu, lalu ikuti dengan teliti cara menhubungkan kamera dslr ke komputer selengkapnya dibawah ini.
a. Hal pertama yang terlebih dulu dilakukan, hubungkan kamera pada komputer memakai kabel USB kamera digital (usb asli) yang memang biasanya kompatible untuk pc.
b. Setelah itu kamu download aplikasi untuk mengolah data kamera digital ke laptop yakni Aplikasi Digicam Control. http://digicamcontrol.com/download
c. Kemudian kalian cukup pasang aplikasi pada laptop / komputer yang kalian punya.
d. Kemudian jalankan software digcam yang telah di pasang, lalu cukup membuka aplikasi itu untuk memindahkan file dari kamera.
Dengan demikian anda bisa dengan gampang memindahkan petunjuk yang tersedia ke pc atau netbook yang anda punyai. Cukup beberapa dulu sahabat pembahasan aku kali ini mengenai cara mengintegrasikan kamera dslr digital di komputer. Bila ada teka-teki tentang tulisan ini, oleh karena itu sobat bisa tanyakan menurut saya meski ada tuduhan atau tilikan maka dapat disampaikan dalam kolom siasat dibawah sudah disediakan.
Dengan hadirnya kamera digital modern ini tentu sangat berguna untuk kalian yang hobi travelling dimana bisa mengambil gambar dengan mudah, cukup membawa dan memakai kamera maupun hp beresolusi tinggi ini. Dengan begitu hasil jepretan foto akan jelas serta memukau. Tidak hanya itu, di era teknologi sekarang ini kamera memiliki banyak sekali penggunanya, karena memang bisa dengan mudah digunakan oleh semua orang.
Cara menghubungkan Kamera DSLR ke Pc / Laptop
Kali ini kamu mau sedikit berbagi tutorial membahas langkah mengkoneksikan kamera dslr (kamera digital) ke laptop maupun pc. Banyak orang bertanya tanya mengenai seperti apa cara menghubungkan usb kamera ke laptop, karena memang tidak terdapat panduan dari kamera, sehingga sering membuat bingung. Untuk itu panduan ini akan membuat kamu bisa mengkoneksikan kamera dslr ke komputer maupun laptop.
Kamu bisa menghubungkan ponsel dengan pc menggunakan bantuan dari Kabel USB. disamping itu kabel usb pun bisa mengkoneksikan / menyambungkan kamera dslr pada pc atau laptop. Kabel usb saat ini memang telah dirancang dengan sangat baik dan sedemikian rupa, sehingga bisa menghubungkan kamera ke komputer, maupun yang lainnya. Jadi kamu bisa dengan mudah memindahkan foto yang terdapat pada kamera digital ke laptop atau komputer kesayangan kamu.
Mengkoneksikan Kamera dengan Komputer Secara Langsung
1. Hidupkan komputer kamu
2. Hubungkan Kamera DSlr ke PC dengan kabel Usb
3. Tunggu komputer mendeteksi kamera, lalu buka my computer ( windows Exploere)
4. Klik ganda nama kamera. Terletak di bagian "Devices and Drives"
5. Klik ganda "SD". Lalu buka Folder DCIM
6. Silahkan cari atau pindahkan foto yang kamu kehendaki
Namun apabila komputer tidak bisa secara otomatasi mendeteksi kehadiran Kamera, kamu bisa memakai bantuan aplikasi untuk menyambungkan kamera dslr kamu ke PC.
Saat memakai kamera digital dalam memindahkan file ke pc sedianya begitu gampang, kamu mesti mempunyai aplikasi tambahan yaitu digicam control. Aplikasi ini bisa menolong kamu untuk menghubungkan kamera digital ke pc, terdapat 2 version digicam control yakni versi gratisan alias free serta terdapat versi premium yang berbayar. Akan tetapi kamu masih bisa mencobanya dengan memilih versi gratis, serta bisa segera memasangnya terlebih dulu di komputer kalian untuk dicoba.
Fitur Aplikasi Digicam Konektor Kamera Digital ke Laptop
Bisa Meremote kamera dan memidahkan kontrol kamera ke pc desktop
Sehingga Tombol shutter dikamera bisa di kontol dari komputer cukup dengan menekan tombol yang tampil pada software digicam
Begitu obyek sudah ditentukan serta telah di shoot, dipastikan cukup memindahkan file itu ke komputer
Mudah untuk melihat metadata dari foto atau gambar yang di ambil
Aplikasi satu ini bisa menentukan jumlah foto, menentukan selang waktu atau berapa lama video film hendak dibikin.
Terdapat fitur Live Preview yang bermanfaat saat melihat dahulu hasil jepretan dengan manual
Cara Menyambungkan Kamera DSLR Digital pada Pc komputer
Untuk bisa menghubungkan tentu kamu butuh menyediakan perlengkapan alat terlebih dulu, lalu ikuti dengan teliti cara menhubungkan kamera dslr ke komputer selengkapnya dibawah ini.
a. Hal pertama yang terlebih dulu dilakukan, hubungkan kamera pada komputer memakai kabel USB kamera digital (usb asli) yang memang biasanya kompatible untuk pc.
b. Setelah itu kamu download aplikasi untuk mengolah data kamera digital ke laptop yakni Aplikasi Digicam Control. http://digicamcontrol.com/download
c. Kemudian kalian cukup pasang aplikasi pada laptop / komputer yang kalian punya.
d. Kemudian jalankan software digcam yang telah di pasang, lalu cukup membuka aplikasi itu untuk memindahkan file dari kamera.
Dengan demikian anda bisa dengan gampang memindahkan petunjuk yang tersedia ke pc atau netbook yang anda punyai. Cukup beberapa dulu sahabat pembahasan aku kali ini mengenai cara mengintegrasikan kamera dslr digital di komputer. Bila ada teka-teki tentang tulisan ini, oleh karena itu sobat bisa tanyakan menurut saya meski ada tuduhan atau tilikan maka dapat disampaikan dalam kolom siasat dibawah sudah disediakan.