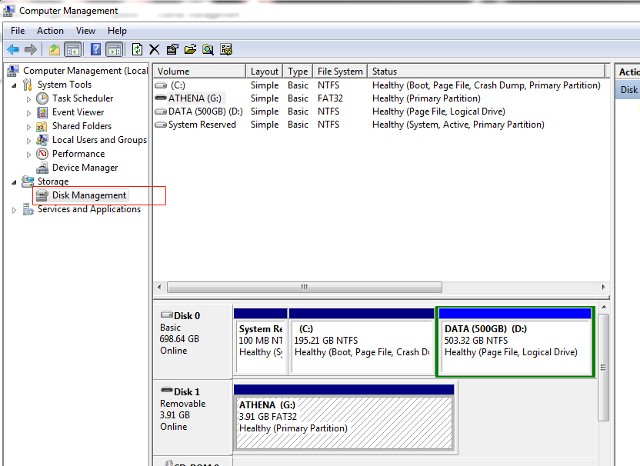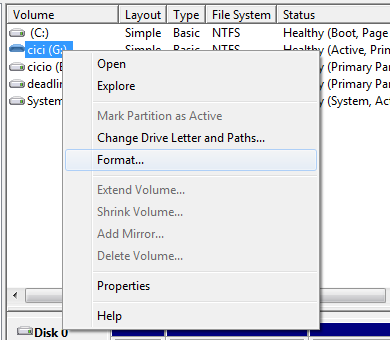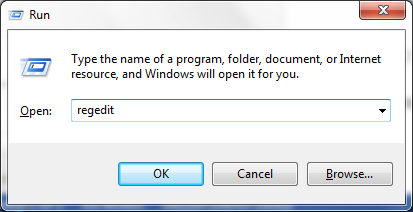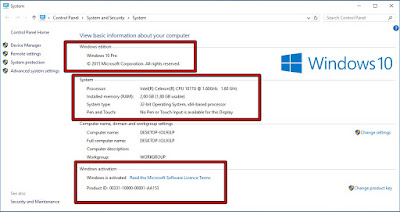2 Cara Mematikan Windows Defender pada Windows 7 Paling efektif
Jika Anda terbiasa bekerja dengan laptop atau pc komputer, Anda pasti sudah tahu bahwa sistem nya harus dilengkapi Antivirus. Antivirus merupakan sebuah aplikasi atau software perlindungan atau maintenance untuk mencegah virus masuk dan merusak sistem laptop, notebook juga komputer Anda.
Antivirus bekerja mendeteksi ancaman dari virus-virus tersebut dan jika ditemui virus akan dihapus atau diblock atau dikarantina. Jenis Antivirus sangat beragam, fungsinya pun beragam. Beberapa di antaranya seperti AVG, Smadav, Avast dan lain sebagainya.
Tahukah Anda bahwa sebenarnya saat mengintall windows, Anda juga sudah mendapatkan Antivirus bawaan disebut Windows Defender. Namun, kadang beberapa orang tidak terlalu suka dengan Antivirus bawaan windows ini.
Hal ini dikarenakan masih banyak Antivirus diluaran sana yang lebih canggih, fungsinya lebih banyak dan gratis. Jadi, biasanya pengguna laptop ataupun komputer akan mendownload Antivirus tambahan untuk mengoptimalisasi pencegahan masuknya virus ke sistem pada laptop maupun pc desktop mereka.
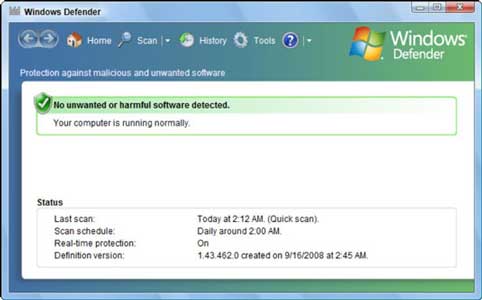
Jika tidak digunakan, Anda bisa menonaktifkan Windows Defender. Selain itu, menonaktifkan Windows Defender juga berguna agar sistem windows Anda tidak crash karena terlalu banyak menggunakan Antivirus. Berikut Saya punya dua cara paling efektif untuk menonaktifkannya.
Cara Mematikan Windows Defender Win 7 Paling Efektif dengan Mengubah Pengaturan
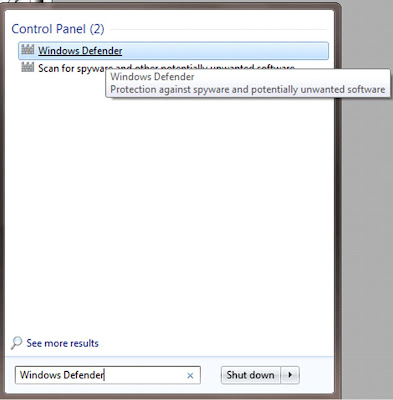
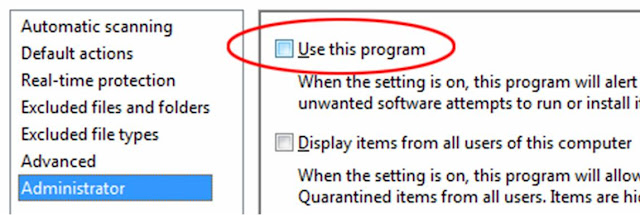
Apa Perbedaan Windows 32 bit dan 64 bit
Selain itu, ada satu lagi cara menonaktifkan Windows Defender yaitu dengan bantuan perintah RUN. Berikut penjelasannya.
Cara Mematikan Windows Defender Win 7 dengan Perintah RUN


Seperti itulah kedua cara menonaktifkan Windows Defender yang bisa Anda lakukan. Anda bisa gunakan salah satu cara saja yang menurut Anda mudah. Setelah itu silahkan restart laptop maupun komputer untuk memaksimalkan pengaturan yang sudah Anda buat terkait penonaktifkan Windows Defender-nya. Semoga bermanfaat, selamat mencoba
Antivirus bekerja mendeteksi ancaman dari virus-virus tersebut dan jika ditemui virus akan dihapus atau diblock atau dikarantina. Jenis Antivirus sangat beragam, fungsinya pun beragam. Beberapa di antaranya seperti AVG, Smadav, Avast dan lain sebagainya.
Tahukah Anda bahwa sebenarnya saat mengintall windows, Anda juga sudah mendapatkan Antivirus bawaan disebut Windows Defender. Namun, kadang beberapa orang tidak terlalu suka dengan Antivirus bawaan windows ini.
Hal ini dikarenakan masih banyak Antivirus diluaran sana yang lebih canggih, fungsinya lebih banyak dan gratis. Jadi, biasanya pengguna laptop ataupun komputer akan mendownload Antivirus tambahan untuk mengoptimalisasi pencegahan masuknya virus ke sistem pada laptop maupun pc desktop mereka.
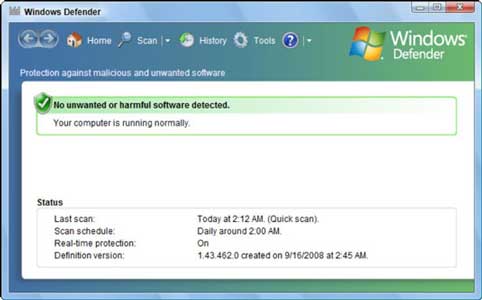
2 Cara Mudah Menonaktifkan / Mematikan Windows Defender di Windows 7
Jika tidak digunakan, Anda bisa menonaktifkan Windows Defender. Selain itu, menonaktifkan Windows Defender juga berguna agar sistem windows Anda tidak crash karena terlalu banyak menggunakan Antivirus. Berikut Saya punya dua cara paling efektif untuk menonaktifkannya.
Cara Mematikan Windows Defender Win 7 Paling Efektif dengan Mengubah Pengaturan
- Pertama, buka dulu Windows Defender di windows Anda. Pilih menu Start lalu pada kotak search ketikkan Windows Defender. Setelah itu Enter atau klik pilihan Windows Defender.
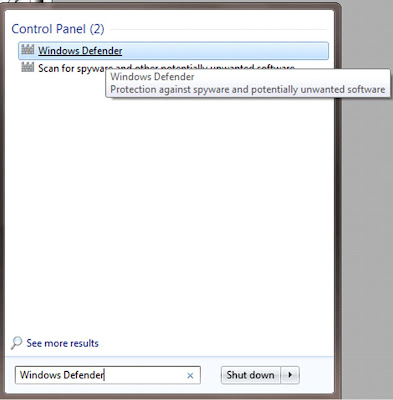
- Pada Windows Defender, klik menu Tools pada menu bar di bagian atas. Lalu Anda akan dihadapkan dengan berbagai pilihan. Di sini Anda pilih Options.
- Pada menu options berikut ini pilihlah menu administrator di bagian kiri pilihan paling bawah. Kemudian Anda perhatikan pilihan Use This Program.
- Jika ingin menonaktifkan Windows Defender, yang artinya Anda tidak ingin menggunakannya sebagai Antivirus windows Anda. Anda bisa hapus centang nya dengan mengklik kotak centang di sebelah kiri tulisan Use This Program.
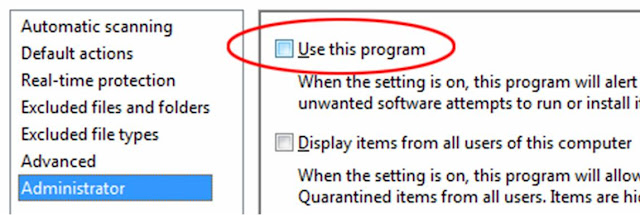
- Jika ingin mengaktifkan kembali Windows Defender Anda, silahkan Anda bisa centang lagi dengan klik kotak centang tersebut. Jika sudah muncul tanda centang artinya Windows Defender Anda sudah bisa digunakan kembali.
- Lalu jangan lupa klik Save.
Apa Perbedaan Windows 32 bit dan 64 bit
Selain itu, ada satu lagi cara menonaktifkan Windows Defender yaitu dengan bantuan perintah RUN. Berikut penjelasannya.
Cara Mematikan Windows Defender Win 7 dengan Perintah RUN
- Hal pertama yang dilakukan adalah memanggil perintah RUN dengan cara klik tombol Windows+R secara bersamaan. Lalu akan muncul kotak dialog perintah RUN, kemudian Anda ketikkan services.msc dan tekan Enter atau klik OK.
- Pada kotak dialog Services Anda perhatikan kolom bagian kanan. Cari Windows Defender dengan cara scroll ke bawah atau dengan cara klik CTRL+F untuk perintah Find Windows Defender. Setelah ketemu Windows Defender-nya, klik kanan pilih properties.

- Lalu Anda akan diarahkan ke kotak dialog properties Windows Defender. Di sini Anda klik pada bagian Startup Type, kemudian akan ada empat pilihan yaitu Automatic (delayed start), Automatic, Manual dan Disabled. Sialhkan Anda pilih Disabled atau Manual untuk menonaktifkan Windows Defender. Setelah itu klik apply di kanan bawah, lalu tekan Enter atau klik OK. Maka Windows Defender Anda sudah tidak aktif.